جهت باز کردن این پنجره ، از منوی بازرگانی ، گزینه فاکتورفروش را انتخاب می کنیم.
پنجره فاکتورها از 4 قسمت مختلف تشکیل شده است.
در اولین قسمت که سربرگ فاکتور می باشد می توانیم اطلاعات مربوط به فاکتور شامل نام خریدار ، تاریخ فاکتور و ... را وارد کنیم.
در جعبه مشترک نام خریدار را وارد می کنیم اما اگر مشتری ما از قبل در سیستم تعریف نشده باشد و تنها بخواهیم نام او را در همین یک فاکتور وارد کنیم از جعبه نام استفاده می کنیم .
چنانچه بخواهیم در فاکتور یک مشتری جدید را تعریف کنیم می توانیم نام مشتری را در جعبه نام وارد کنیم و شماره موبایل مشتری را هم در جعبه دوم وارد کنیم سپس دکمه

را فشار می دهیم . شخص در لیست اشخاص ثبت می شود و در جعبه مشترک انتخاب می شود .
در قسمت تاریخ بصورت اتوماتیک تاریخ روز قرار دارد اما اگر بخواهیم می توانیم تاریخ فاکتور را تغییر دهیم.
شماره فاکتور نیز بصورت اتوماتیک افزایش می یابد اما خود ما نیز بصورت دلخواه می توانیم شماره ی یک فاکتور را تغییر دهیم . در نظر داشته باشید که فارغ از شماره فاکتور که ما بصورت دستی وارد می کنیم سیستم بصورت اتوماتیک نیز یک شماره سریال به فاکتور اختصاص می دهد . بنابراین در سیستم پارسیان هر فاکتور دو شماره دارد . یکی شماره دستی ( شماره فاکتور ) و یکی شماره سیستمی ( شماره سریال ) .
توضیحات مربوط به فاکتور را نیزدر قسمت توضیحات وارد می کنیم.
در ادامه در صورتی که مشترک را انتخاب کرده باشیم ، مانده حساب ، مانده چکی ، مانده حساب شخص با احتساب این فاکتور و توضیحات شخص به ما نشان داده می شود. همچنین بازاریاب اختصاص داده شده به مشتری نیز بصورت اتوماتیک انتخاب می شود . در غیر اینصورت می توانیم بازاریاب را به صورت دستی انتخاب کنیم .
لازم به ذکر است که درصد بازاریابی تعریف شده برای بازاریاب بصورت اتوماتیک در قسمت درصد بازاریابی قرار می گیرد.
همچنین می توانیم یکی از پنج قیمت را بصورت پیش فرض برای این فاکتور قرار دهیم .
دقت داشته باشید که اگر زمان تعریف برای مشترک قیمت پیش فرض تعیین شده باشد ، این قیمت بصورت اتوماتیک در فاکتور قرار می گیرد.
در صورتی که بیش از یک انبار داشته باشیم تعیین می کنیم که کالاهای فروخته شده بصورت پیش فرض از کدام انبار خارج شود . چنانچه برای کالا انبار پیش فرض انتخاب شده باشد اولویت با انبار کالاست . اما بصورت دستی و موردی می توان انبار را در فاکتور تغییر داد .
در نهایت می توانیم بخش ، موزع ، راننده و خورویی که بار را با آنها ارسال کرده ایم را انتخاب کنیم ( چنانچه این مولفه ها زمان ثبت فاکتور مشخص نیستند و زمان ارسال بار برای چند فاکتور بصورت یک جا مشخص می شوند در زمان صدور حواله انبار می توانیم آنها را انتخاب کنیم . توضیحات کامل در این باره را می توانید در قسمت
پخش مویرگی دنبال کنید )
لازم به ذکر است که قسمت سربرگ فاکتور را می توانیم با توجه با امکانات و نیازهای خود ، بصورت دلخواه طراحی و استفاده کنیم.
توضیحات بیشتر در این باره در قسمت آموزش منوهای فاکتور در انتهای همین بخش ارائه می شود.
قسمت دوم مربوط به ثبت کالاهای فاکتور است
در ستون مقدار تعداد کالا و در ستون واحد در صورتی که کالای ما دارای دو واحد باشد واحد مورد نظر را انتخاب میکنیم
توجه داشته باشید که در ستون فی جز قیمت فروش تعریف شده به صورت اتوماتیک وارد می شود .همچنین دقت داشته باشید که حتی اگر واحد را واحد دوم کالا در نظر بگیریم در ستون فی جز باز هم قیمت فروش یک عدد کالا را وارد میکنیم همچنین با وارد کردن
قیمت هر کارتن و قرار دادن علامت منفی در پایان آن برنامه به صورت اتو ماتیک قیمت را به قیمت عدد تبدیل می کنددر ستون مبلغ کل مبلغ کل هر ردیف محاسبه می شود.
چنانچه کالا دارای رنگ و سایز باشد می توانیم ستون رنگ و سایز را به فاکتور اضافه کنیم و رنگ و سایز کالای خریداری شده یا کالایی که قصد فروش آن را داریم انتخاب کنیم .
همچنین می توانیم بر روی ردیف های فاکتور تخفیف بصورت درصدی یا ریالی لحاظ کنیم . مبل
برای اعمال تخفیف بصورت ریالی مبلغ تخفیف را در ستون درصد تخفیف می نویسیم و در انتهای آن یک منها (-) می گذاریم .
همچنین با استفاده از ستون کد فنی ، کد کالا یا بارکد می توانیم کالاها را با این کدها جستجو کنیم .
قسمت سوم مربوط به کسورات و اضافات فاکتور است
در قسمت پایانی میتوانیم کسورات و اضافاتی که از قبل در قسمت تعاریف وارد کرده ایم را استفاده کنیم .
در ستون مبلغ می توانیم مقدار تخفیف ، باربری یا هر حساب دیگری که تعریف کرده ایم را وارد کنیم . چنانچه در ستون مقدار را بصورت درصد وارد کنیم نیز مبلغ مورد نظر محاسبه می شود . به عنوان مثال اگر بخواهیم 7درصد تخفیف در پایان فاکتور اعمال کنیم در ردیف تخفیف 7 را وارد میکنیم و سپس کلید ترکیبی ُShift+5 (%) فشار می دهیم . 7درصد مبلغ محاسبه می شود و در ردیف تخفیف اعمال می شود .
در قسمت اطلاعات فاکتور نیز می توانیم مبلغ کل فاکتور و مجموع کسورات و اضافات و مبلغ قابل پرداخت مشتری را مشاهده کنیم.همچنین تعداد کل اقلام
موجود در فاکتور و وزن کل فاکتور در این قسمت نمایش داده میشود.
قسمت چهارم مربوط به مشخصات کالا است
با انتخاب هر کالا مشخصات مربوطه در قسمت سمت چپ فاکتور ( مشخصات کالا) نمایش داده می شود . از قسمت تنظیمات / تنظیمات کلی /
شخصی سازی امکان غیرفعال کردن آیتم های مشخصات کالا برای کاربران مختلف وجود دارد .در نهایت در قسمت تصویر فاکتور می توانیم یک عکس مربوط به فاکتور به آن الصاق نماییم . این عکس می تواند عکس امضا شده فاکتور توسط مشتری یا 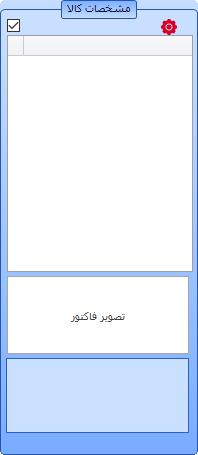 رسید یا عکس طراحی کالا یا .... باشد .
رسید یا عکس طراحی کالا یا .... باشد .